
A new window will open asking you to confirm the location you need your files to be extracted. From the drop down menu that populates click on the Extract all option.Ĥ. Once the compressed file/folder is located right click on it.ģ. Open File Explorer and navigate to the file or folder you wish to unzip.Ģ.
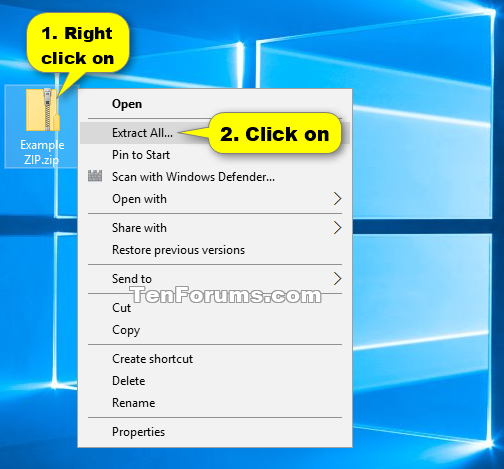
Now since you have learnt how to zip files on Windows 10, now let’s learn how to unzip files on Windows 10.ġ.

Now the Widows will zip all the files in a zipped folder and save the folder in the same location as of the files. On the subsequent menu click on the option, Compressed (zipped) folder.ĥ. Keeping the files selected, right click on them and from the menu select the option, Send to.Ĥ. Now once a selection is made the selection files will be highlighted with a blue color.ģ. Now select all files by simultaneously holding the mouse button and dragging its pointer across the file.

Open File Explorer and navigate to the files that you want to compress.Ģ. To zip multiple files on Windows 10 follow the steps listed below:ġ. This option can also be used by the users who want to send multiple files to a contact and that too in an organized way. If you wish to compress multiple files on Windows 10 then you can also do this with ease using Windows Zip. However, you can rename the file as per your requirement by selecting the Zip file and pressing f2 key. Windows will name the file the same as the original file with. The icon of the Zip file will look like a Windows folder with a Zip on it.Ĥ. Windows will now compress the file, and create a new ZIP file in the same location on which the original file exists.


 0 kommentar(er)
0 kommentar(er)
